在AWS工作區設置Ubuntu桌面
自2009年大學時期以來,我就一直是Ubuntu桌面版的粉絲。用它來替代Windows桌面非常令人興奮,儘管這條旅程充滿了挑戰,如與網攝、聲音和鍵盤相關的硬件兼容性問題。

我愛Ubuntu的原因是其社區支持。我總是可以在Google上找到對我問題的答案。然而,當我剛開始時,我會盲目地將命令複製並粘貼到終端,有時在不知道如何恢復變更的情況下破壞環境。結果,我不得不多次重新安裝Ubuntu桌面。
現在,我已經將Ubuntu桌面遷移到一個AWS EC2實例上。它與Google Chrome的遠程桌面設置配合得很好,而且我喜歡根據自己的需求選擇CPU、內存和存儲硬件的靈活性。雖然聲音可以正常工作,但我對瀏覽器滾動體驗感到失望,特別是在串流YouTube視頻時,這種體驗感覺上有延遲。
今天早上,我看到一則宣布Ubuntu桌面可在AWS Workspace上使用的消息,我立即決定試試看。我以前用過AWS Workspace——一種完全管理的虛擬桌面基礎設施(VDI),並發現使用遠端桌面協議(RDP)的Windows實例的用戶體驗更好。由於RDP是由微軟開發的專有協議,我寧願不使用它。與此同時,Linux桌面使用PCoIP,有時可能會感到延遲和反應不靈敏。此外,帶有MATE桌面的Amazon Linux2映像並不符合我的喜好。
今天,我終於有了我喜歡的選擇:在AWS Workspace上使用Ubuntu桌面,並使用WorkSpaces串流協議(WSP)進行設置。我就在這個設置下寫這篇部落格文章。
分步指南
步驟0:在開始之前,您需要設置一個目錄。您可能不確定選擇AWS管理的Microsoft AD還是簡易AD。在我情況下,我只需要一種價格低廉的Active Directory兼容服務,所以我選擇了簡易AD,如下圖所示:
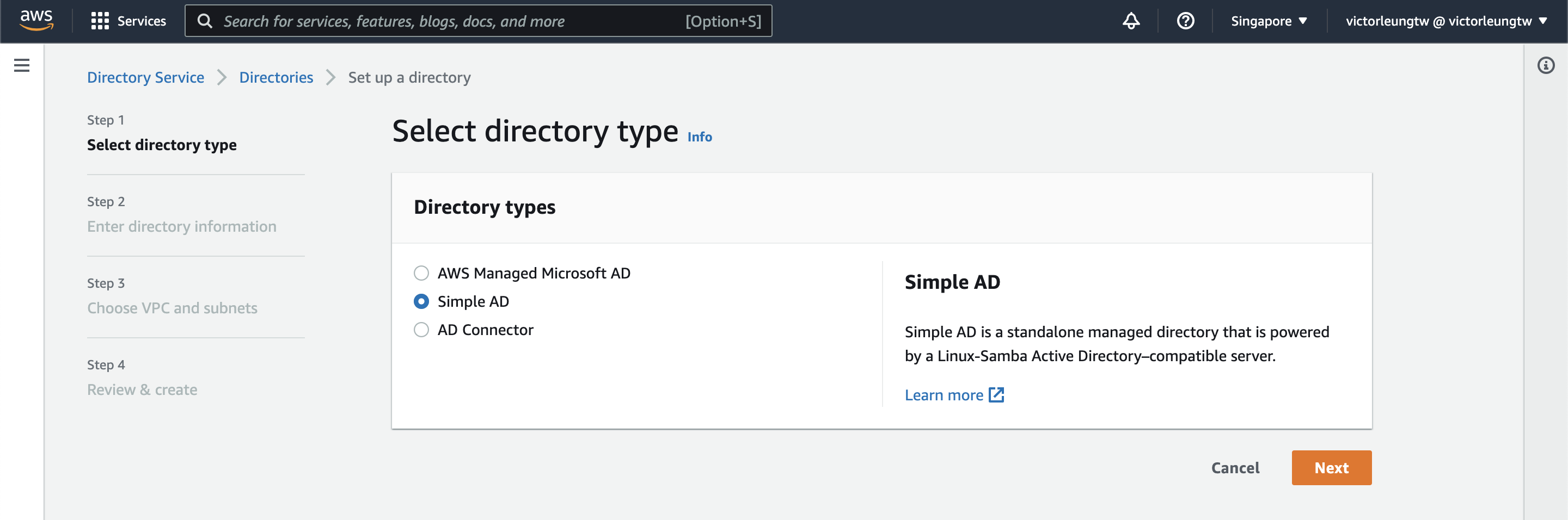
步驟1:一旦設置好目錄,你就可以選擇它來創建一個AWS管理的工作區。這個過程需要一些時間,你也需要進行註冊。
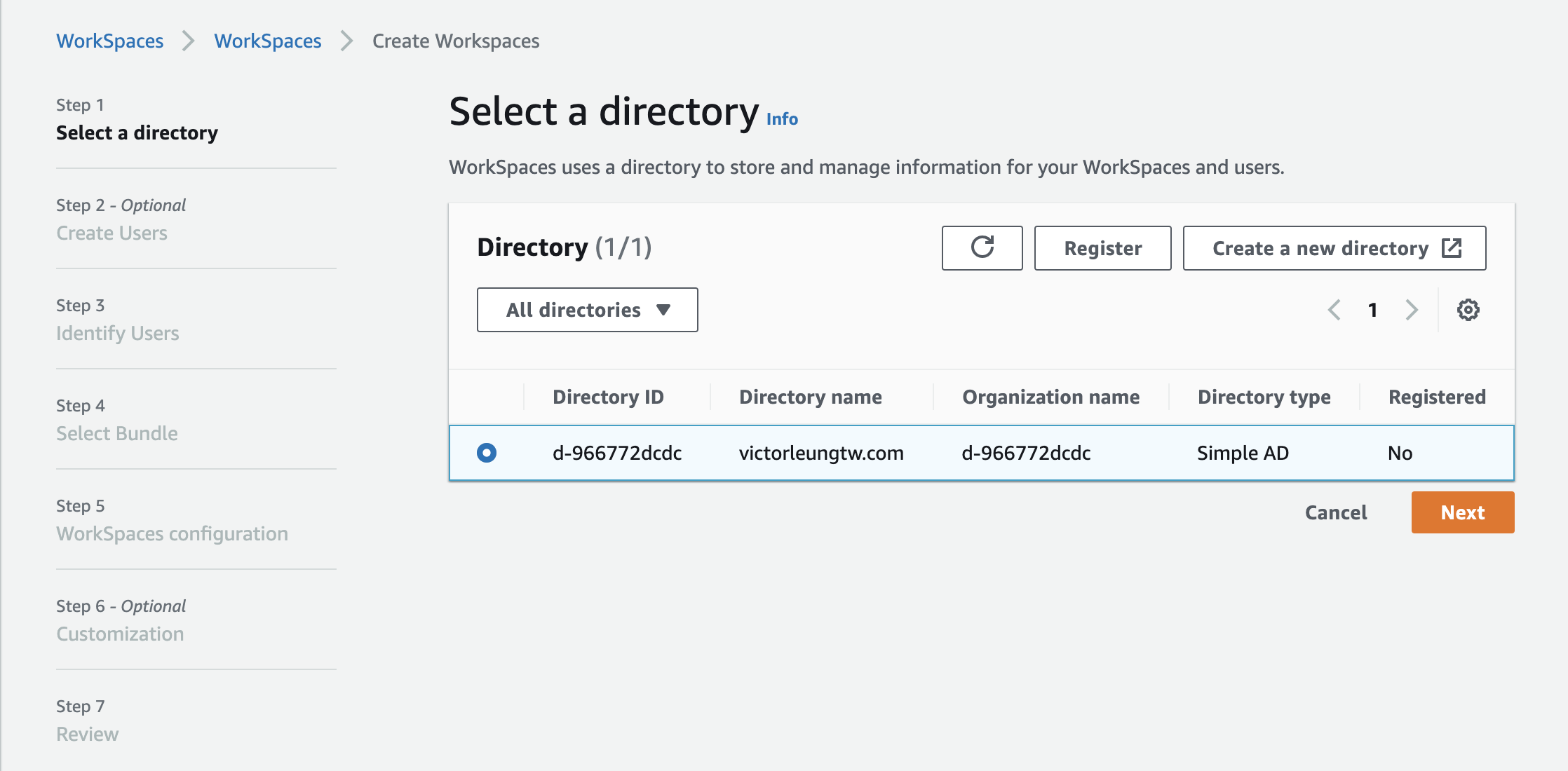
步驟2 & 3:接下來,創建一個用戶並識別他們。
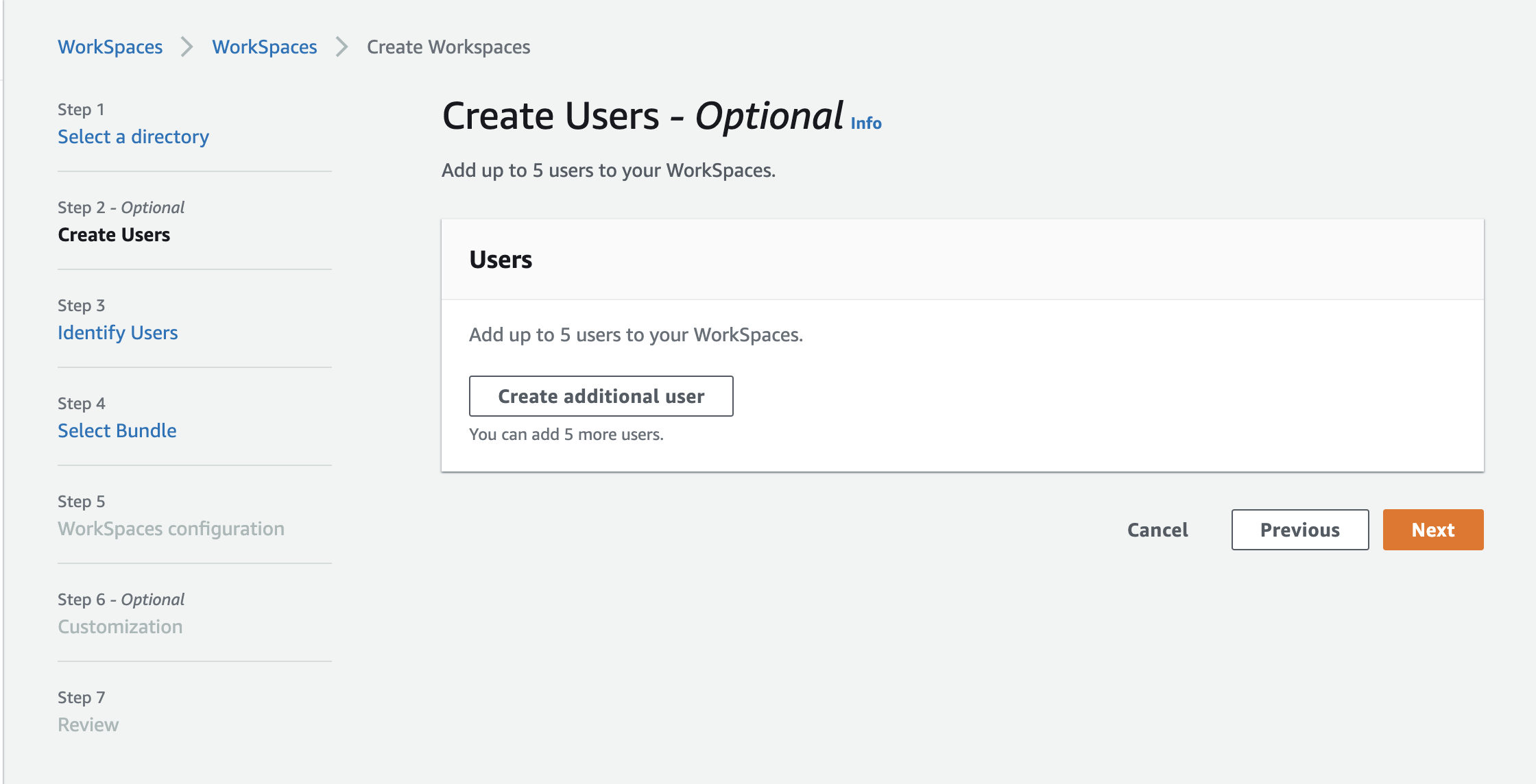
步驟4:選擇Ubuntu Desktop捆綁包。UI缺少搜索和過濾功能,所以你可能需要導航到最後一頁來找到Ubuntu選項。你可以從各種硬件配置中選擇。我選擇了性能選項,因為它目前有免費層次的推廣。
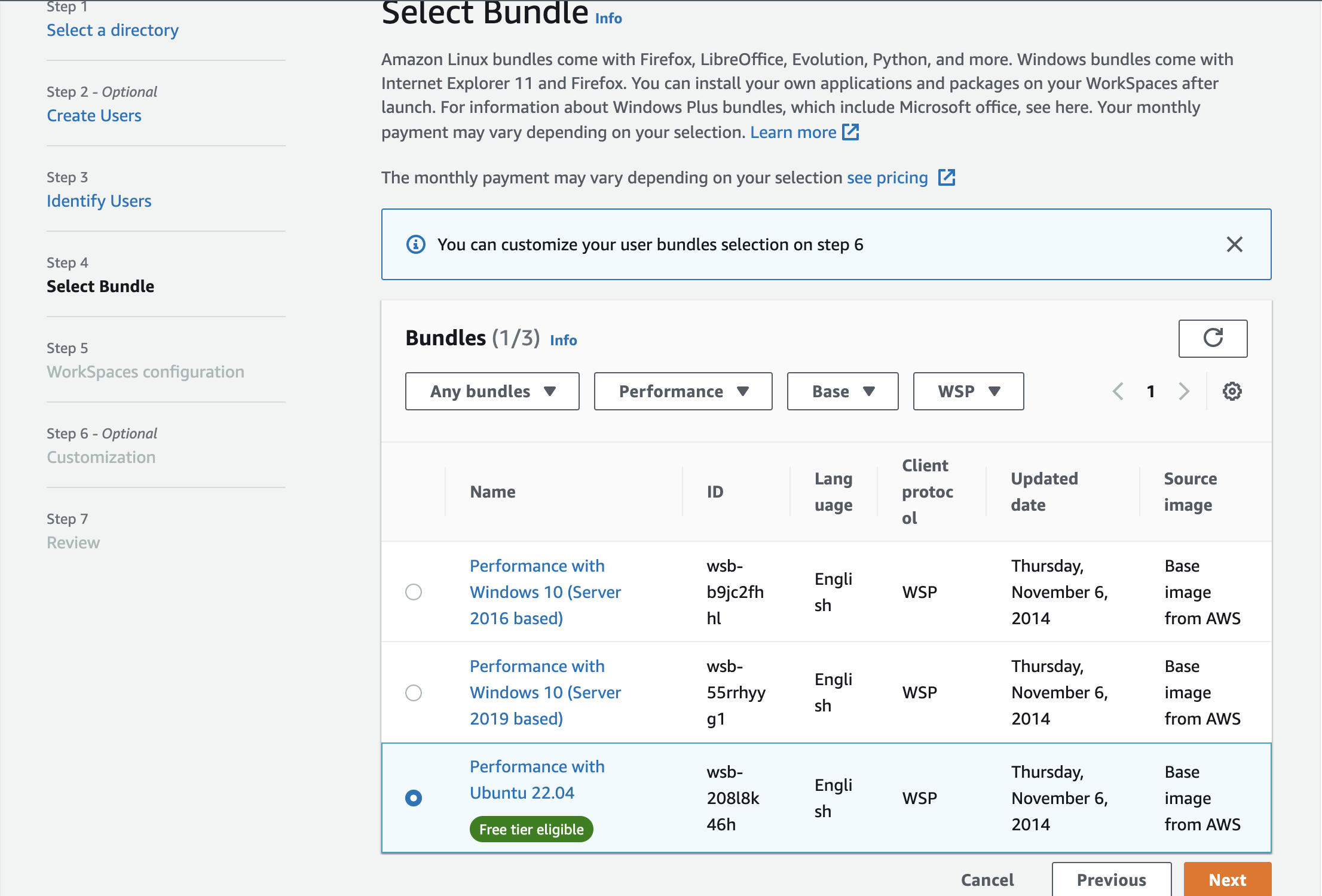
步驟5:選擇“一直開著”或“自動停止”。我選擇有一小時超時的”自動停止”,以節省成本。
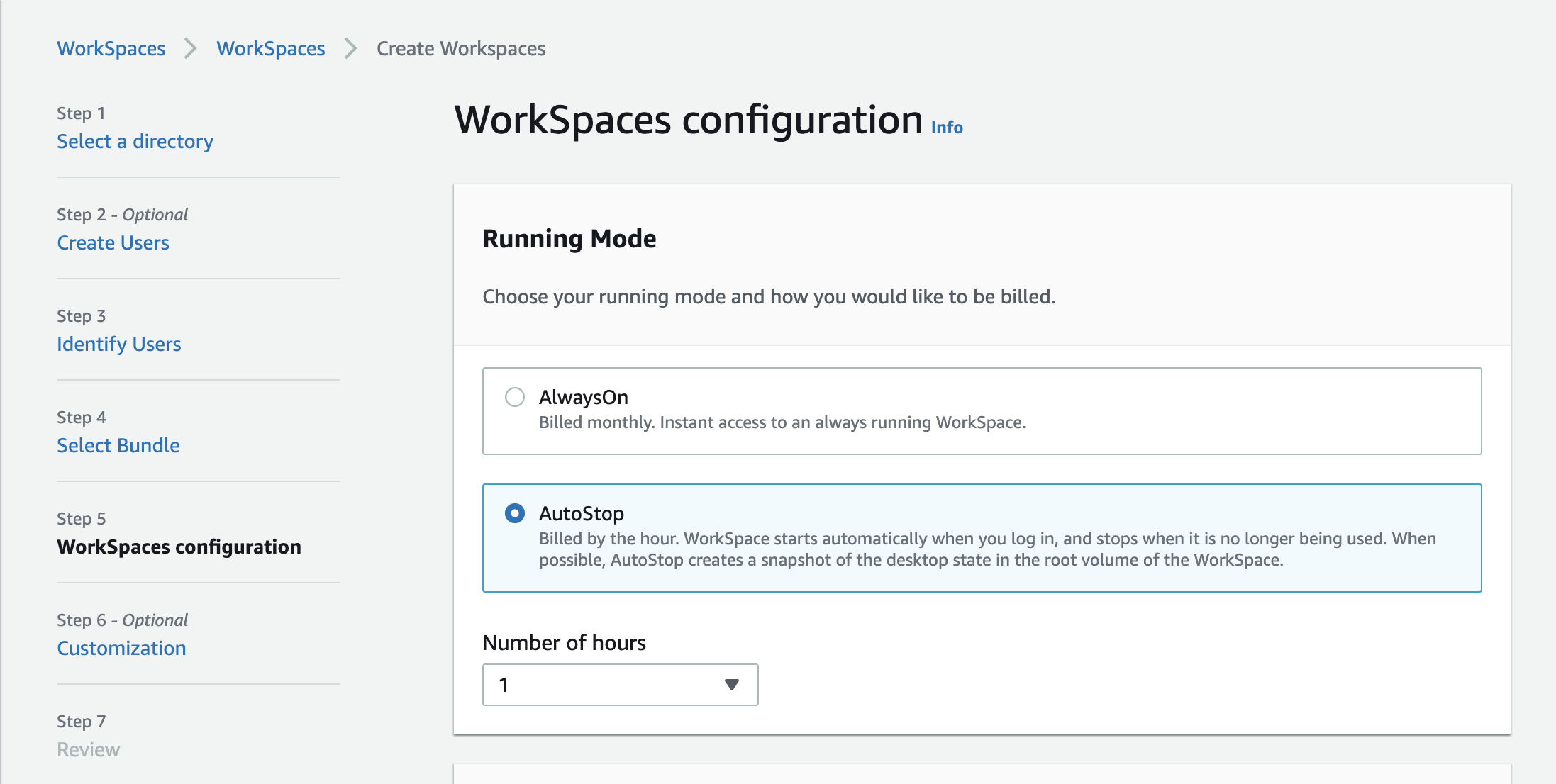
步驟6:現在跳過可選的加密。
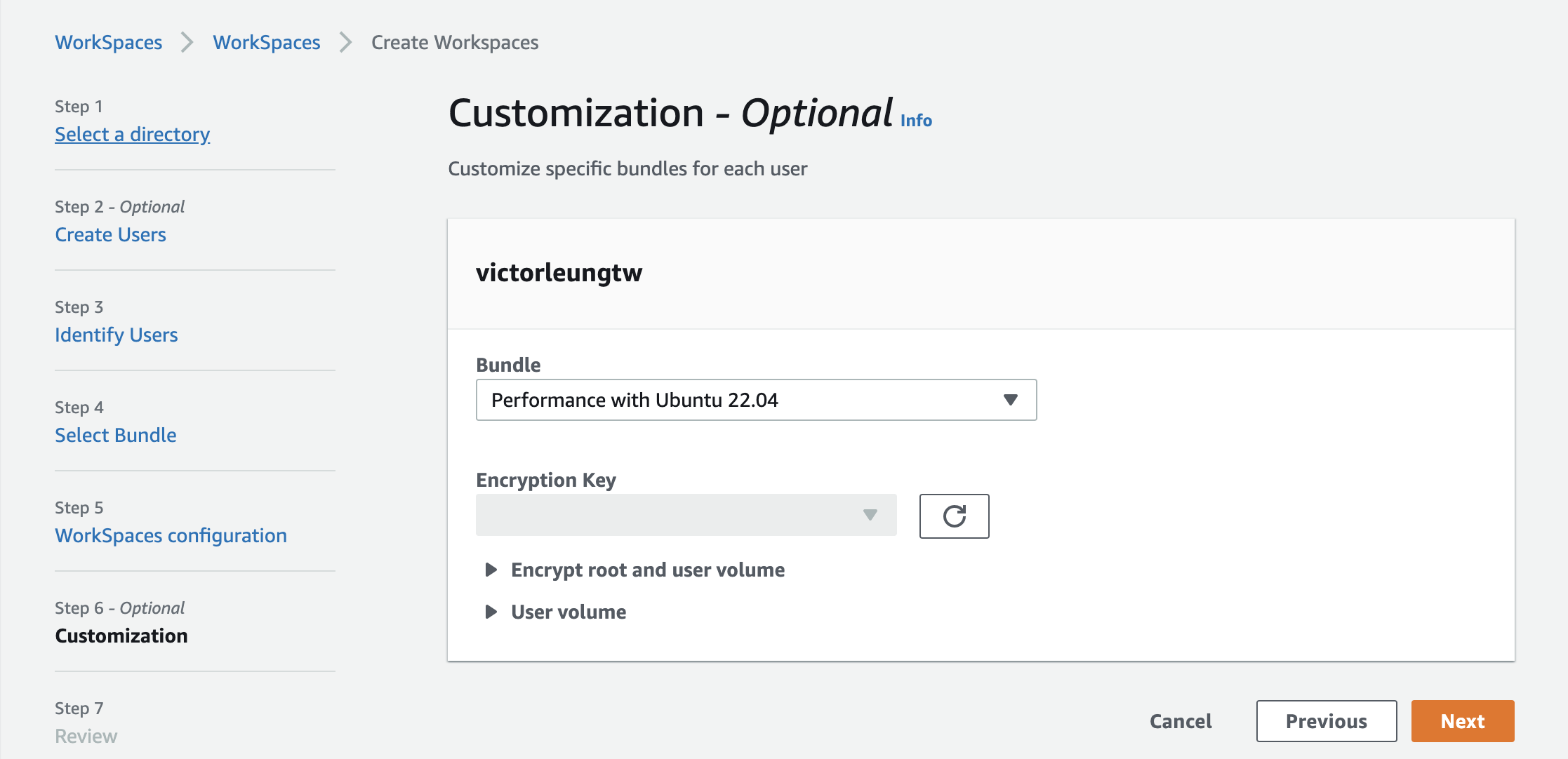
最後,等待狀態從“等待”變為“就緒”。然後,您可以使用註冊碼開始連接。您可以下載AWS客戶端並在您的筆記本電腦上安裝它,但我特別喜歡AWS Workspace上的Ubuntu桌面的一個功能,那就是可以通過Web來訪問它。要啟用此功能,請遵循以下所述的一個步驟:
前往WorkSpaces控制台 https://console.aws.amazon.com/workspaces/,在導航窗格中選擇“Directories”。選擇你的目錄,然後選擇“Actions”,接著選擇“Update Details”。展開“Access Control Options”並定位到”Other Platforms”。選擇”Web Access”然後選擇”Update and Exit”。
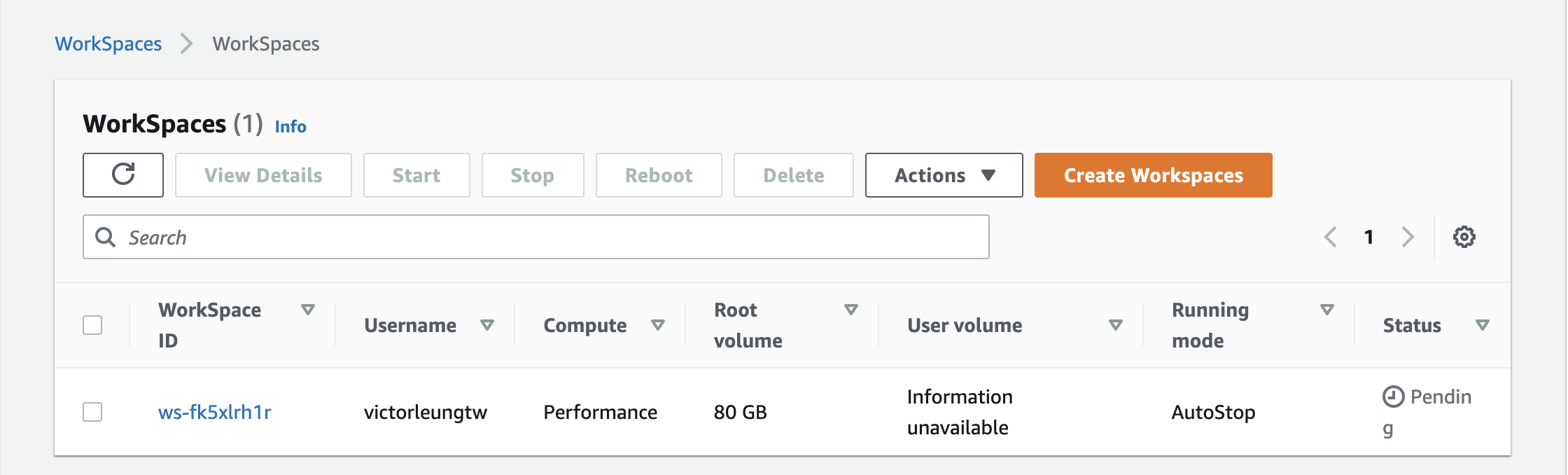
現在您可以在https://clients.amazonworkspaces.com/webclient的任何瀏覽器上訪問Ubuntu桌面。輸入你的註冊碼以繼續。
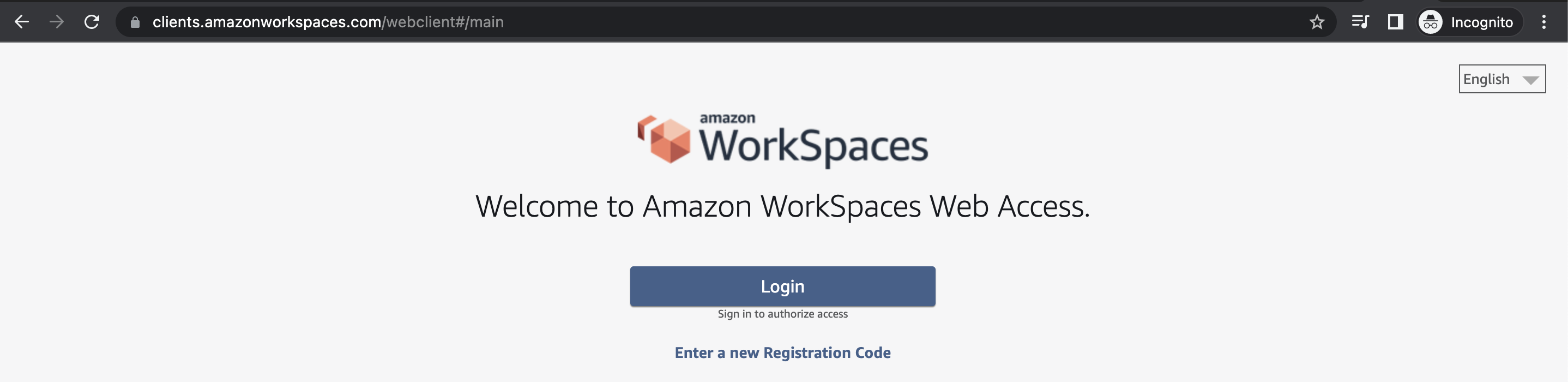
輸入您的用戶名和密碼。 (如果您忘記了目錄密碼,您可以通過AWS控制台重置它。)
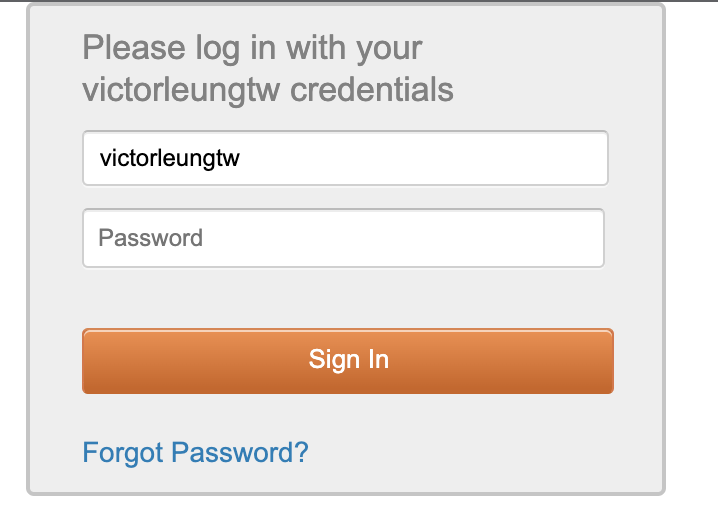
你辦到了!您已經成功地登入至一個完全功能的Ubuntu桌面網頁瀏覽器。
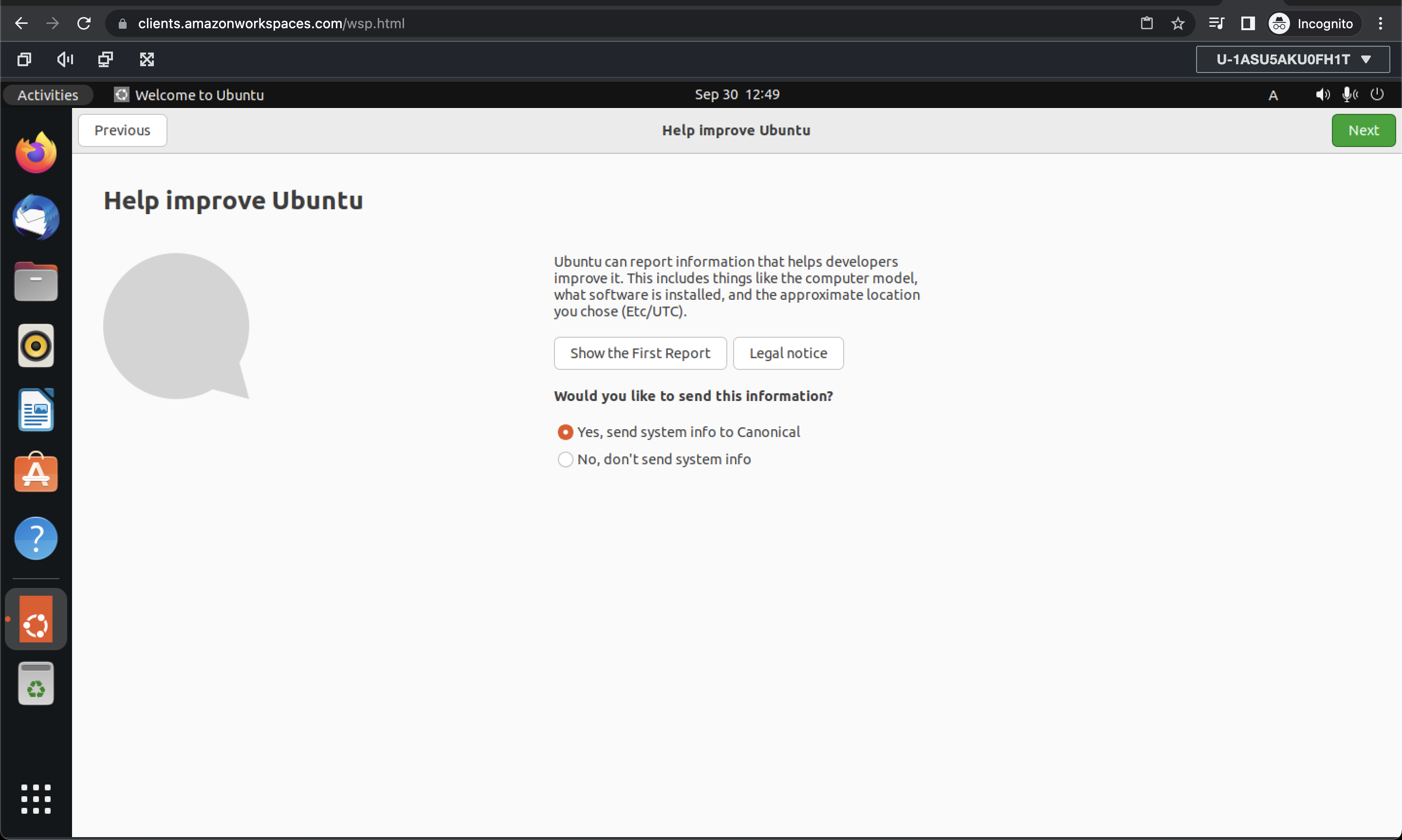
這種設置非常便利,允許我從任何地方訪問我的工作區。到目前為止,性能一直很出色,而且我對用戶體驗感到滿意。如果您對此設置有任何疑問,請隨時提問,我將很樂意與社區分享更多信息。