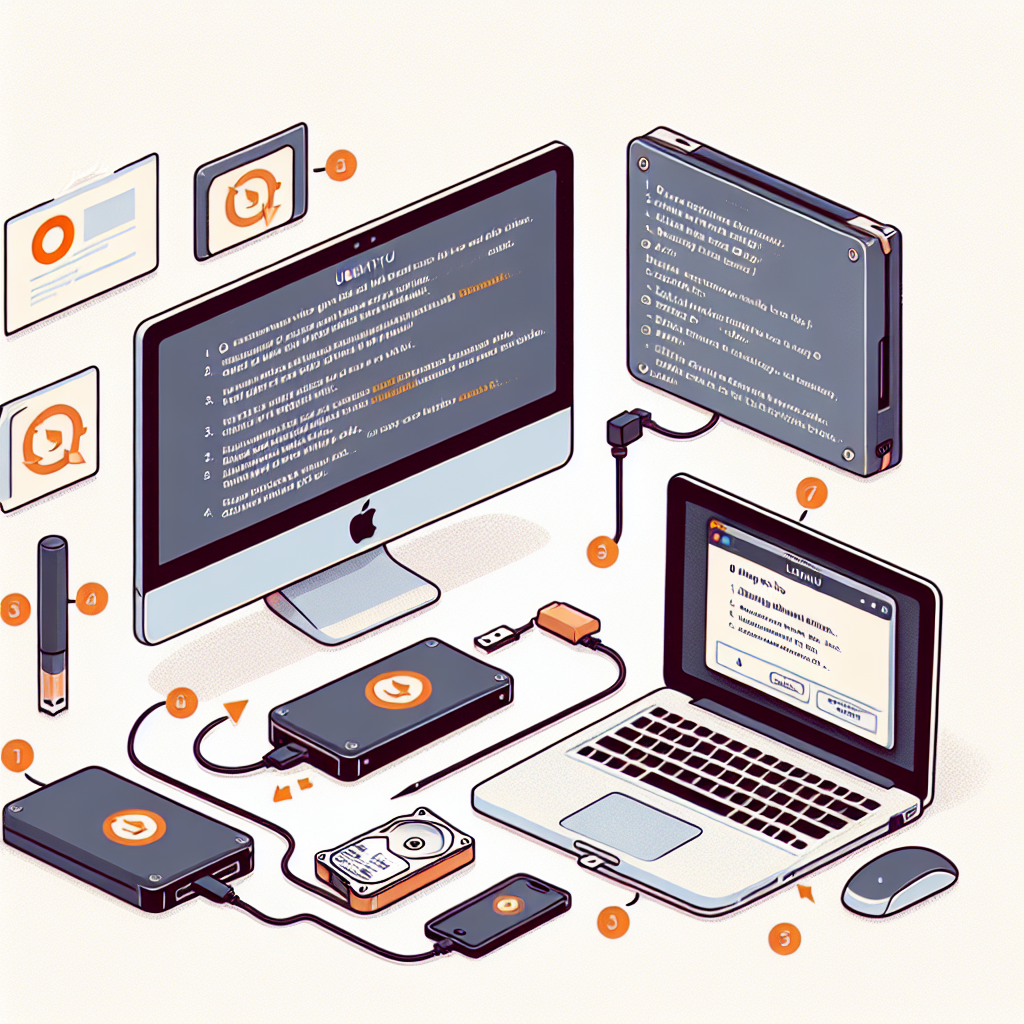
How to Install Ubuntu on an External Drive Using macOS
Hello and welcome back to another episode of Continuous Improvement. I’m your host, Victor, and today we’re going to talk about a unique topic - how to install Ubuntu on an external hard drive without risking the removal of your macOS installation.
Now, we know that many of you may be using Mac hardware but also want to experience the wonders of Ubuntu. So, let’s dive into the step-by-step process of achieving this without messing up your bootloader.
The first step is to plug in your external SSD or HDD and open Disk Utility. Format the drive to MS-DOS (FAT) to ensure compatibility.
Next, open a Terminal window and run the command diskutil list. This will help you find the IDENTIFIER of your external hard drive, such as disk2 in our example.
Now that we have identified the external drive, it’s time to download and install VirtualBox from the official website. VirtualBox is a powerful tool that allows us to create virtual machines on our Mac.
After the installation, run two commands in the Terminal window to create a virtual machine using your external drive as the raw disk. Type in sudo VBoxManage internalcommands createrawvmdk -filename bootcamp.vmdk -rawdisk /dev/disk2 and then sudo /Applications/VirtualBox.app/Contents/MacOS/VirtualBox. This will start VirtualBox with admin rights.
Now, in VirtualBox, click on “New” and select “Expert Mode”. Choose the option “Use an existing virtual hard disk file” and browse for the bootcamp.vmdk file that we created earlier.
In the “System” tab, make sure to check the box for “Enable EFI (special OSes only)” to ensure compatibility with macOS.
Moving on to the “Storage” tab, we need to mount the Ubuntu ISO file to the virtual machine. You can download the Ubuntu ISO file from the official Ubuntu website.
Great! Now it’s time to start the virtual machine and proceed with the Ubuntu installation. Follow the on-screen instructions and be patient as the installation process completes.
Once the installation is complete, you’ll be ready to boot from the external drive. But before that, there’s one more thing. For Mac users, you’ll need to reduce the Security level and allow booting from external media.
To do this, restart your Mac and press and hold Command-R immediately after you see the Apple logo to start macOS recovery. From there, navigate to the Security options and allow booting from external media.
Fantastic! You’re almost there. Restart your Mac again, but this time, press and hold the Option key. You’ll now see a menu where you can choose your drive with the EFI label. That’s your Ubuntu installation on the external drive.
And there you have it! You can now enjoy the wonders of Ubuntu on your Apple hardware without compromising your macOS installation. Just keep in mind that you might need to sort out some driver issues, but don’t worry, the process we’ve discussed today will make it much easier for you.
That concludes today’s episode of Continuous Improvement. I hope you found this guide helpful and that it encourages you to explore new possibilities in the world of technology. Remember, with continuous improvement, we can achieve great things.
Until next time, I’m Victor, signing off. Take care and stay curious!