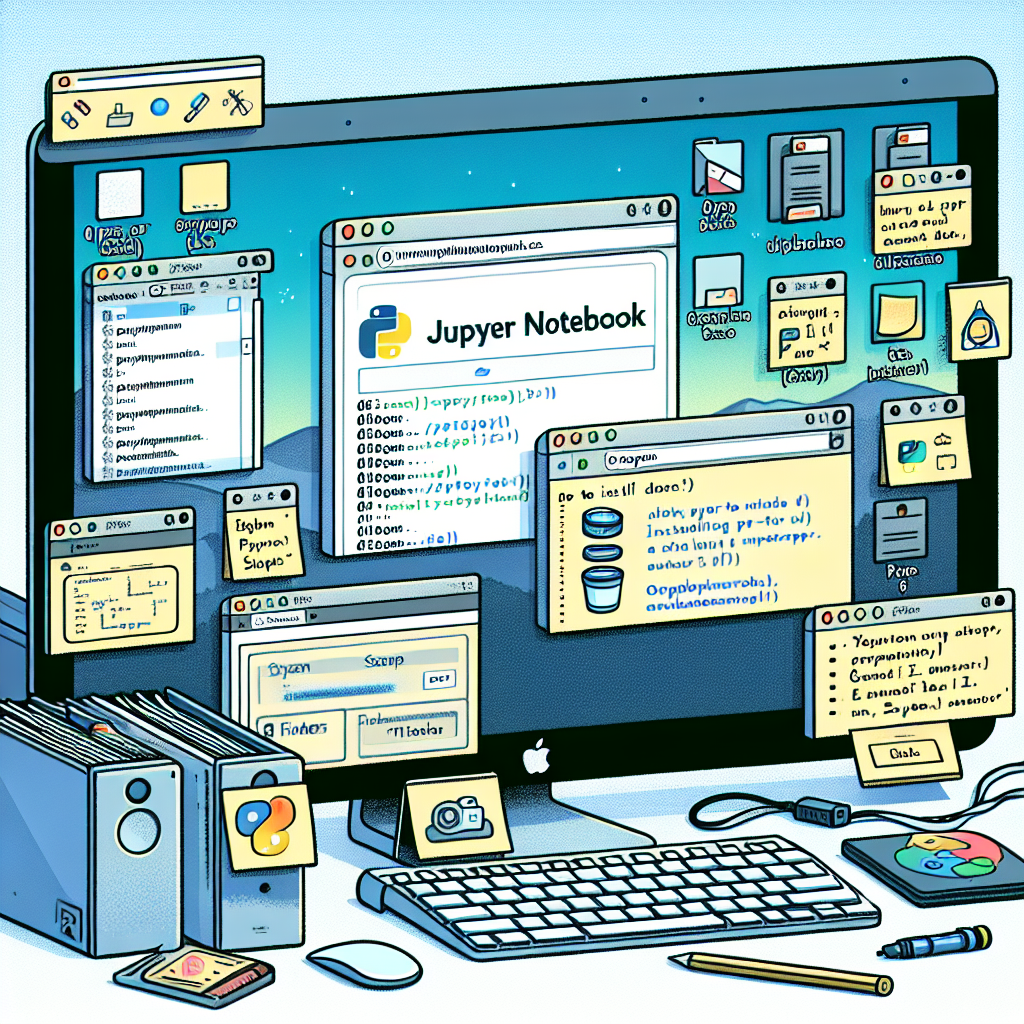
Installing Jupyter Notebook on macOS
Hello and welcome back to “Continuous Improvement,” the podcast where we explore practical tips and techniques for personal and professional growth. I’m your host, Victor, and in today’s episode, we’ll be discussing the process of installing Jupyter Notebook using the Anaconda distribution.
If you’re an aspiring data scientist or simply someone interested in coding and data analysis, Jupyter Notebook is an incredibly useful tool. It allows you to create and share documents that contain live code, equations, visualizations, and narrative text.
So, let’s dive right in!
The first step in installing Jupyter Notebook is to download the Anaconda distribution. Head over to https://www.anaconda.com/products/distribution and click on the download link. This will take you to the Anaconda website, where you can find the installer for your operating system.
Once you have downloaded the Anaconda installer, it’s time to install it on your machine. Run the installer and follow the graphical prompts that appear on your screen. The installation process is pretty straightforward, but if you encounter any issues, make sure to check the Anaconda documentation for troubleshooting tips.
Once the installation is complete, you might want to test if Jupyter Notebook is working properly. Open your terminal or command prompt and type the following command:
jupyter notebook
However, you might encounter an error at this point. Don’t worry, it’s a common issue. The error message could be something like:
> zsh: command not found: jupyter
The reason you’re seeing this error is because the conda command is also not found. But fret not, there’s a simple solution to get things running smoothly.
Open your .zshrc file with your preferred text editor. You can do this by typing:
vim ~/.zshrc
In the .zshrc file, add the following line at the bottom:
export PATH="$HOME/anaconda3/bin:$PATH"
Save the file and close the text editor. Now, it’s time to restart your shell. Close and reopen your terminal or command prompt, and now you can try running Jupyter Notebook once again.
Great! Now Jupyter Notebook should be accessible at http://localhost:8888/. You can start creating your notebooks and explore the world of data analysis, visualization, and coding.
That’s all for today’s episode of “Continuous Improvement.” I hope you found this tutorial on installing Jupyter Notebook using the Anaconda distribution helpful. Remember, continuous improvement is key to personal and professional growth, so keep exploring, learning, and enhancing your skills.
If you have any questions or suggestions for future episodes, feel free to reach out to us. You can find us on Twitter, Instagram, or Facebook at @continuousimprovementpodcast.
Take care, and until next time!